Не включается экран ноутбука после спящего режима
Закажите обратный звонок, и наши специалисты перезвонят Вам в течение 5 минут и ответят на интересующие Вас вопросы.
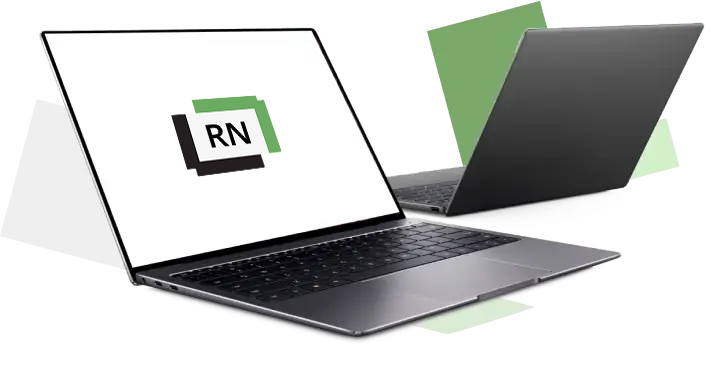
Закажите обратный звонок, и наши специалисты перезвонят Вам в течение 5 минут и ответят на интересующие Вас вопросы.
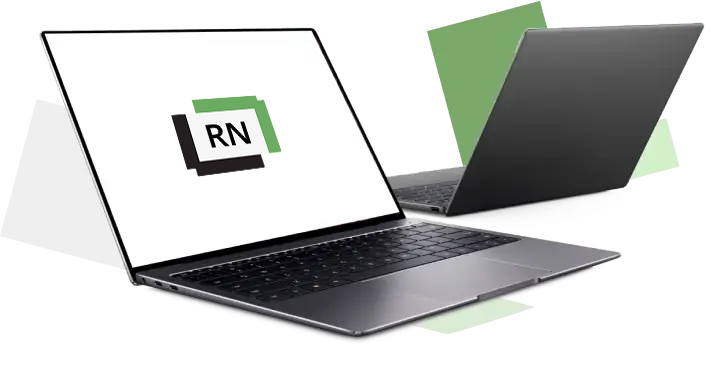
Прайс обновлен 13.10.2025
| Наименование услуги | Цена, от | Среднее время ремонта | |
|---|---|---|---|
|
Выезд мастера на дом/офис |
Бесплатно |
в течении 60 мин. |
|
|
Услуга диагностики, при условии ремонта |
Бесплатно |
в течении 60 мин. |
|
| Установка драйверов | от 150 | 40 мин. | |
| Настройка Windows | от 250 | 45 мин. | |
| Замена аккумулятора с калибровкой | от 300 | 45 мин. | |
| Замена матрицы | от 300 | 50 мин. | |
| Системный сбой | от 480 | 45 мин. | |
| Замена шлейфа матрицы | от 795 | 40 мин. | |
| Ремонт материнской платы | от 900 | 45 мин. | |
| Ремонт инвертора матрицы | от 1150 | 45 мин. | |
| Замена инвертора матрицы | от 1150 | 50 мин. | |
| Ремонт цепи питания | от 1200 | 45 мин. | |
| Замена лампы подсветки | от 1500 | 40 мин. |

Если вы не можете вернуть ноутбук в рабочее состояние после того, как отправили его в спящий режим, то можете попробовать произвести перезагрузку через кнопку включения. Это допустимо только в том случае, если на устройстве были предварительно закрыты все программы. Если же вы боитесь потерять важные файлы, то в ситуации, когда не включается экран ноутбука после спящего режима, лучше обратиться в сервисный центр. Мастера нужно вызвать и в случае, когда проблема появляется часто, и вы не можете самостоятельно устранить баг, компьютер отказывается включаться. Наш мастер приедет в удобное для вас время по указанному адресу в Москве.
Может быть несколько причин, по которым устройство не может выйти из режима сна. Среди них:

Если у пользователя не получается сразу включить компьютер после того, как он был отправлен спать, то попробуйте предпринять такие действия:

Чтобы принудительно исключить для компьютера возможность спать, необходимо открыть настройки электропитания. Для этого на панели управления перейдите в разделы:
Теперь можно запретить автовыключение экрана или зайти в диспетчер устройств, чтобы настроить свойства клавиатуры и мыши, включать дисплей после спящего режима (включаться он будет всегда или не сможет выключаться при принудительном запрете).
Если вы обновили ОС на Windows 10, и теперь не получается включаться выходе в принудительное сниженное энергопотребление, то для последующей корректной работы необходимо:
Если после обновления ОС вы решили полностью отключить данный режим, то рекомендуем установить гибернацию. Это позволит снизить нагрузки на систему, когда вам не требуется работать. В отличие от сна при гибернации сохраняются открытые документы в специальном файле, а затем отключается ПК. При включении экрана данные загружаются из файла, что позволяет начать работу с того места, где вы ее закончили.
Нужна помощь с настройкой программ и решением проблемы выхода компьютера из спящего состояния? Тогда обратитесь в наш сервисный центр – мы готовы оперативно помочь вам.
Мастер по ремонту ноутбуков составил список поломок, с которыми пользователи сталкиваются чаще всего:
Мы с радостью ответим на любые ваши вопросы, сориентируем по срокам и стоимости ремонта, определим вероятную причину неисправности, согласуем время доставки в сервис или приезда инженера.
Мы перезвоним вам в течение 2 минут.
Мы с радостью ответим на любые ваши вопросы, сориентируем по срокам и стоимости ремонта, определим вероятную причину неисправности, согласуем время доставки в сервис или приезда инженера.
Мы перезвоним вам в течение 2 минут.
Мы с радостью ответим на ваши вопросы и согласуем время приезда инженера или приезда курьера.