Ноутбук не видит наушники
Закажите обратный звонок, и наши специалисты перезвонят Вам в течение 5 минут и ответят на интересующие Вас вопросы.
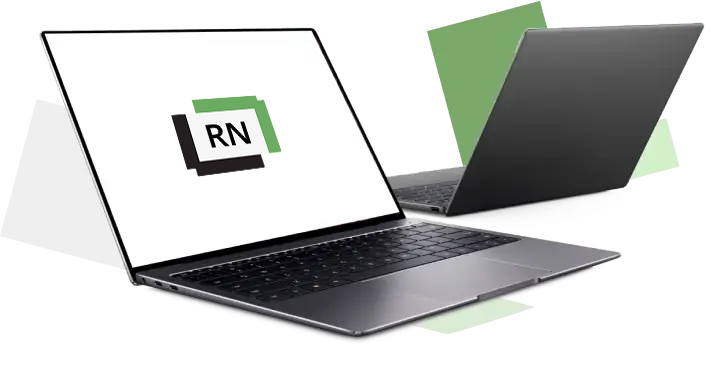
Закажите обратный звонок, и наши специалисты перезвонят Вам в течение 5 минут и ответят на интересующие Вас вопросы.
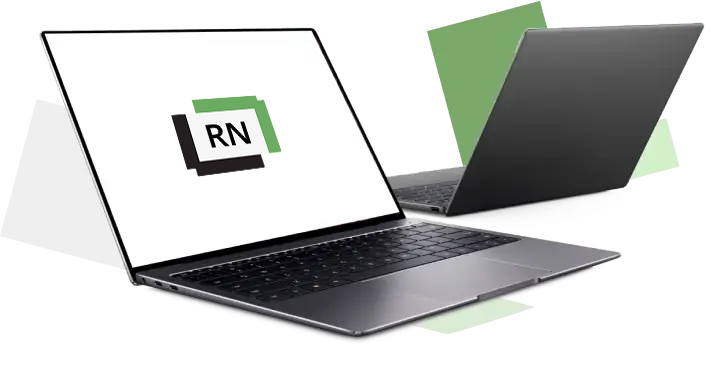
Прайс обновлен 27.10.2025
| Наименование услуги | Цена, от | Среднее время ремонта | |
|---|---|---|---|
|
Выезд мастера на дом/офис |
Бесплатно |
в течении 60 мин. |
|
|
Услуга диагностики, при условии ремонта |
Бесплатно |
в течении 60 мин. |
|
| Установка драйверов | от 150 | 40 мин. | |
| Удаление вируса | от 200 | 45 мин. | |
| Настройка Windows | от 250 | 45 мин. | |
| Замена/ремонт динамиков | от 450 | 50 мин. | |
| Системный сбой | от 480 | 45 мин. |

Пользоваться ноутбуком, который не видит наушники, крайне неудобно. Возможен целый комплекс причин, начиная от поломки беспроводного адаптера, и заканчивая устаревшим программным обеспечением. Для решения аппаратных и программных проблем вызывайте мастера.

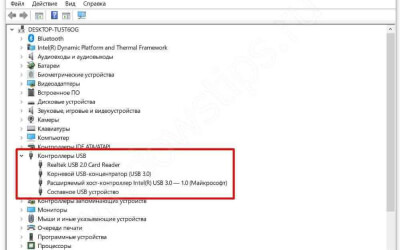

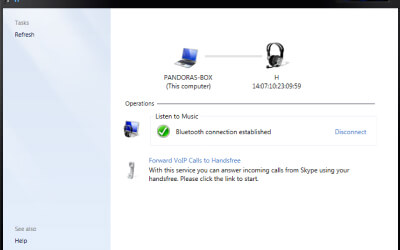
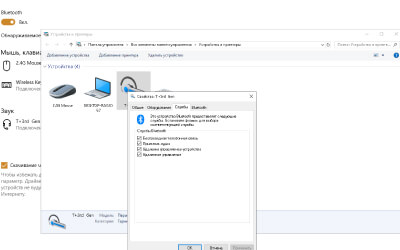
Если программная настройка, переустановка драйверов и обновление операционной системы не привели к результату, мастер сервисного центра выполнит замену нерабочего аудио разъема:

Мы работаем в сфере ремонта и обслуживания компьютерной техники более 10 лет. До 90% поломок чиним в день обращения. Звоните!
Мастер по ремонту ноутбуков составил список поломок, с которыми пользователи сталкиваются чаще всего:
Мы с радостью ответим на любые ваши вопросы, сориентируем по срокам и стоимости ремонта, определим вероятную причину неисправности, согласуем время доставки в сервис или приезда инженера.
Мы перезвоним вам в течение 2 минут.
Мы с радостью ответим на любые ваши вопросы, сориентируем по срокам и стоимости ремонта, определим вероятную причину неисправности, согласуем время доставки в сервис или приезда инженера.
Мы перезвоним вам в течение 2 минут.
Мы с радостью ответим на ваши вопросы и согласуем время приезда инженера или приезда курьера.