Нет звука на ноутбуке
Закажите обратный звонок, и наши специалисты перезвонят Вам в течение 5 минут и ответят на интересующие Вас вопросы.
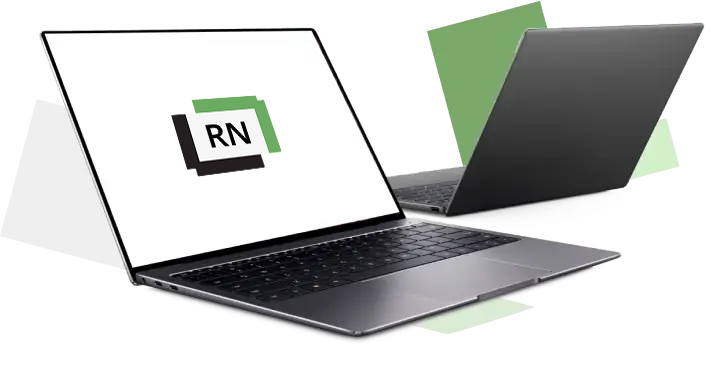
Закажите обратный звонок, и наши специалисты перезвонят Вам в течение 5 минут и ответят на интересующие Вас вопросы.
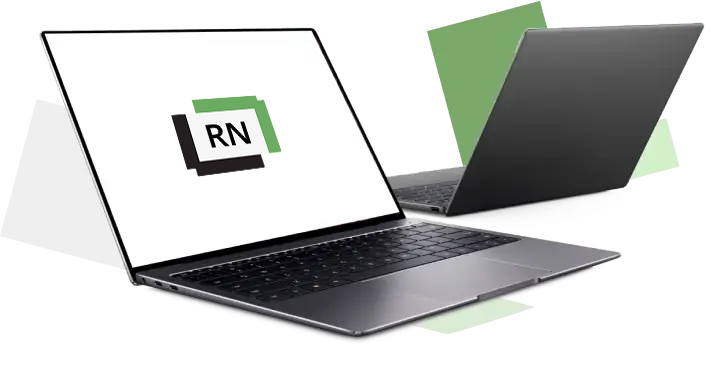
Прайс обновлен 29.09.2025
| Наименование услуги | Цена, от | Среднее время ремонта | |
|---|---|---|---|
|
Выезд мастера на дом/офис |
Бесплатно |
в течении 60 мин. |
|
|
Услуга диагностики, при условии ремонта |
Бесплатно |
в течении 60 мин. |
|
| Настройка Windows | от 250 | 40 мин. | |
| Замена динамиков | от 450 | 45 мин. | |
| Ремонт динамиков | от 450 | 45 мин. | |
| Системный сбой | от 480 | 50 мин. | |
| Ремонт материнской платы | от 900 | 45 мин. | |
| Замена материнской платы | от 900 | 40 мин. | |
| Замена чипов материнской платы | от 1400 | 45 мин. |

Что делать в ситуации, когда нет звука на ноутбуке? Какими причинами это может быть вызвано, и какие действия стоит выполнить до обращения в сервисный центр?
Прежде чем приступать к корректировке настроек, проверке кодеков, драйверов или разъемов, следует перезагрузить ноутбук. Дело могло быть в небольшом системном сбое. В этом случае после перезапуска системы функциональность гаджета восстановиться и звучание появится.

1. Настройки громкости
Проверить этот параметр можно, нажав ПКМ на иконку динамика, расположенную в нижней части экрана. Если звук отсутствует только в некоторых приложениях, проверять нужно микшер громкости, где задаются значения отдельно для системных звуков и программ, или в настройке самого плеера.
2. Какое устройство для вывода звука выбрано?
Часто корректировка требуется после подключения к ПК внешнего монитора через HDMI-кабель. Система автоматически попытается выводить звук через этот девайс, но из-за отсутствия динамиков услышать звучание становится невозможно. Поэтому нужно зайти в настройки динамика, изменить устройство воспроизведения на правильное и применить выбор.

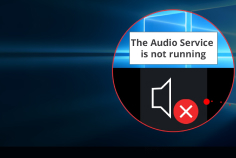
3. Отключена опция Windows Audio
Если служба отключена, регулировка громкости результата не даст. Проверить состояние можно так: вызвать командную строку («WIN» + «R»), ввести «services.msc», подтвердить. Далее нужно отыскать название службы, запустить ее и перезагрузить гаджет, чтобы настройки применились.
4. Неверные настройки в BIOS - в БИОСе во вкладке «Advanced» проверяют, подключена ли звуковая карта
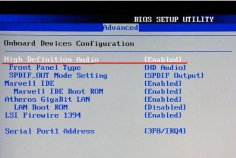

5. Наличие вирусов - для проверки и очистки ПК от вредоносных файлов нужно воспользоваться антивирусной программой или прибегнуть к помощи специалиста.
6. Нет кодеков, драйвера «слетели» или требуют обновления
Состояние драйверов проверяется в разделе «Панель управления» - «Диспетчер устройств». Здесь же запустить, откат, обновление или узнать id карты для поиска ПО в интернете.


7. Вышли из строя наушники или внешние колонки
Если подключение другого девайса к ноутбуку решило проблему, значит дело не в компьютере, а во внешнем устройстве, используемом для воспроизведения звука.

Такие поломки являются следствием скачков напряжения в сети, падения или попадания на гаджет жидкости.
Часто без профессиональной консультации и помощи проблему не решить. Поэтому важно вовремя обратиться в сервисный центр и заказать диагностику ноутбука на дому. Мастер поможет устранить выявленные неполадки в короткий срок с гарантией.

Мастер по ремонту ноутбуков составил список поломок, с которыми пользователи сталкиваются чаще всего:
Мы с радостью ответим на любые ваши вопросы, сориентируем по срокам и стоимости ремонта, определим вероятную причину неисправности, согласуем время доставки в сервис или приезда инженера.
Мы перезвоним вам в течение 2 минут.
Мы с радостью ответим на любые ваши вопросы, сориентируем по срокам и стоимости ремонта, определим вероятную причину неисправности, согласуем время доставки в сервис или приезда инженера.
Мы перезвоним вам в течение 2 минут.
Мы с радостью ответим на ваши вопросы и согласуем время приезда инженера или приезда курьера.