Ноутбук заблокировался и не включается
Закажите обратный звонок, и наши специалисты перезвонят Вам в течение 5 минут и ответят на интересующие Вас вопросы.
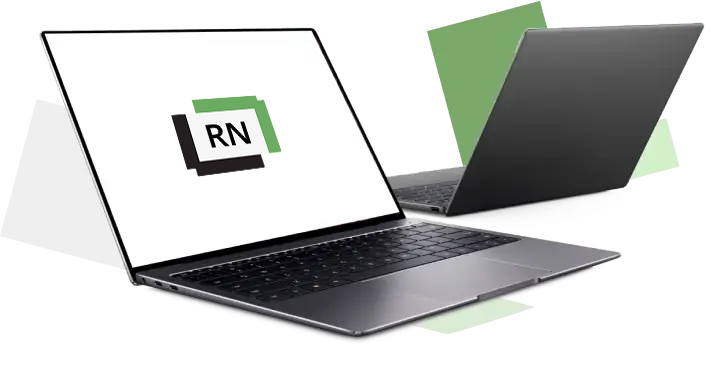
Закажите обратный звонок, и наши специалисты перезвонят Вам в течение 5 минут и ответят на интересующие Вас вопросы.
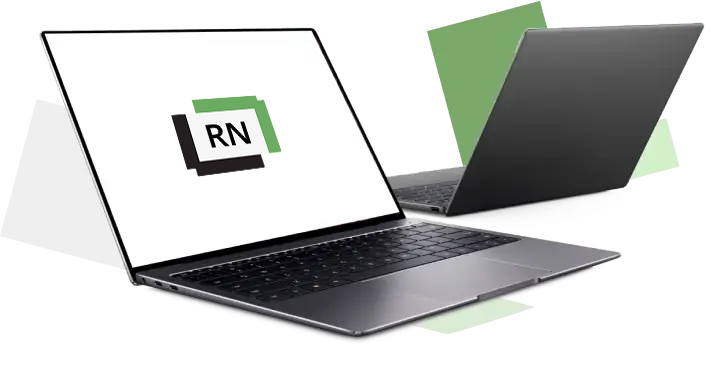
Прайс обновлен 29.09.2025
| Наименование услуги | Цена, от | Среднее время ремонта | |
|---|---|---|---|
|
Выезд мастера на дом/офис |
Бесплатно |
в течении 60 мин. |
|
|
Услуга диагностики, при условии ремонта |
Бесплатно |
в течении 60 мин. |
|
| Удаление вируса | от 200 | 40 мин. | |
| Настройка Windows | от 250 | 45 мин. | |
| Замена аккумулятора с калибровкой | от 300 | 45 мин. | |
| Системный сбой | от 480 | 50 мин. | |
| Заменить видеочип/видеокарту | от 490 | 45 мин. | |
| Ремонт разъёма питания | от 590 | 40 мин. | |
| Ремонт материнской платы | от 900 | 45 мин. | |
| Замена разъёма питания | от 1190 | 45 мин. |

Если ноутбук заблокировался и не включается – следует перезагрузить устройство, но не всегда техника реагирует на команды пользователя. Когда принудительная перезагрузка не помогает, требуется отключить ноутбук от сети, изъять/вернуть на место батарею и включить снова. Если нет реакции – мастер переустановит операционную систему.
Отсутствие возможности запуска ноутбука является одной из самых страшных проблем для каждого пользователя. Многие начинают паниковать, что не смогут получить доступ к важным сохраненным файлам. Однако причиной неполадок может стать:



Если вы не можете запустить устройство, то следует выполнить ряд последовательных действий:
Отсутствие возможности запуска устройства может быть также связано с выходом из строя жесткого диска, сбоями ОС, заражением вирусами – в этих случаях гаджет тоже мог заблокироваться.
Следуя изложенной выше инструкции, вы сможете самостоятельно вернуть работоспособность компьютеру. Однако если для устранения неполадок нужно разбирать устройство, а также в случае, когда причина поломки не ясна, лучше провести диагностику – тем более, что это не столь долгий процесс. Сделать это можно в сервисном центре. Специалист сможет быстро установить причину неисправностей и вернет ПК в рабочее состояние. Вызвать мастера вы можете по телефону. Вы также можете приехать в наш сервис в Москве по указанному на сайте адресу.
Мастер по ремонту ноутбуков составил список поломок, с которыми пользователи сталкиваются чаще всего:
Мы с радостью ответим на любые ваши вопросы, сориентируем по срокам и стоимости ремонта, определим вероятную причину неисправности, согласуем время доставки в сервис или приезда инженера.
Мы перезвоним вам в течение 2 минут.
Мы с радостью ответим на любые ваши вопросы, сориентируем по срокам и стоимости ремонта, определим вероятную причину неисправности, согласуем время доставки в сервис или приезда инженера.
Мы перезвоним вам в течение 2 минут.
Мы с радостью ответим на ваши вопросы и согласуем время приезда инженера или приезда курьера.